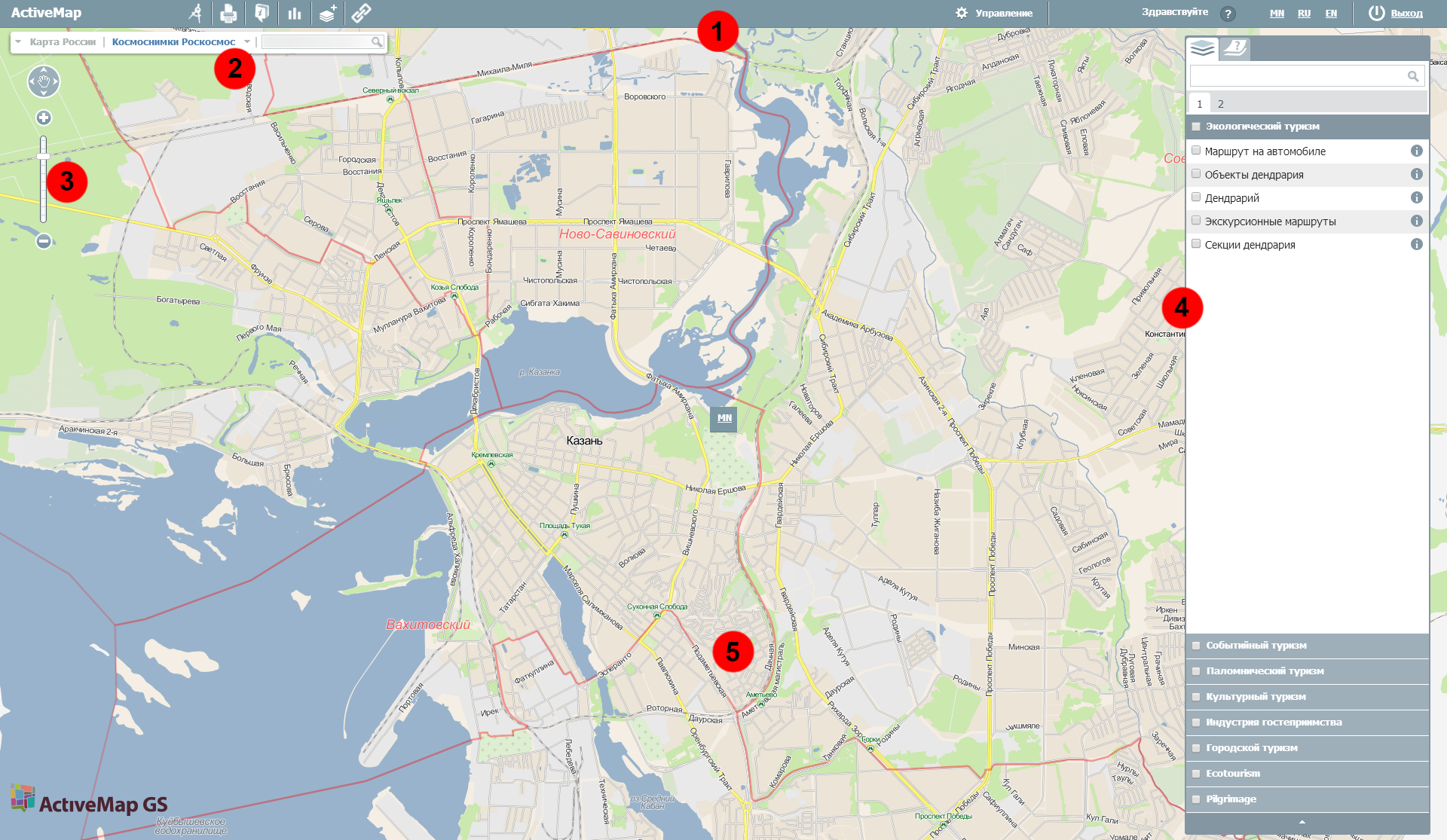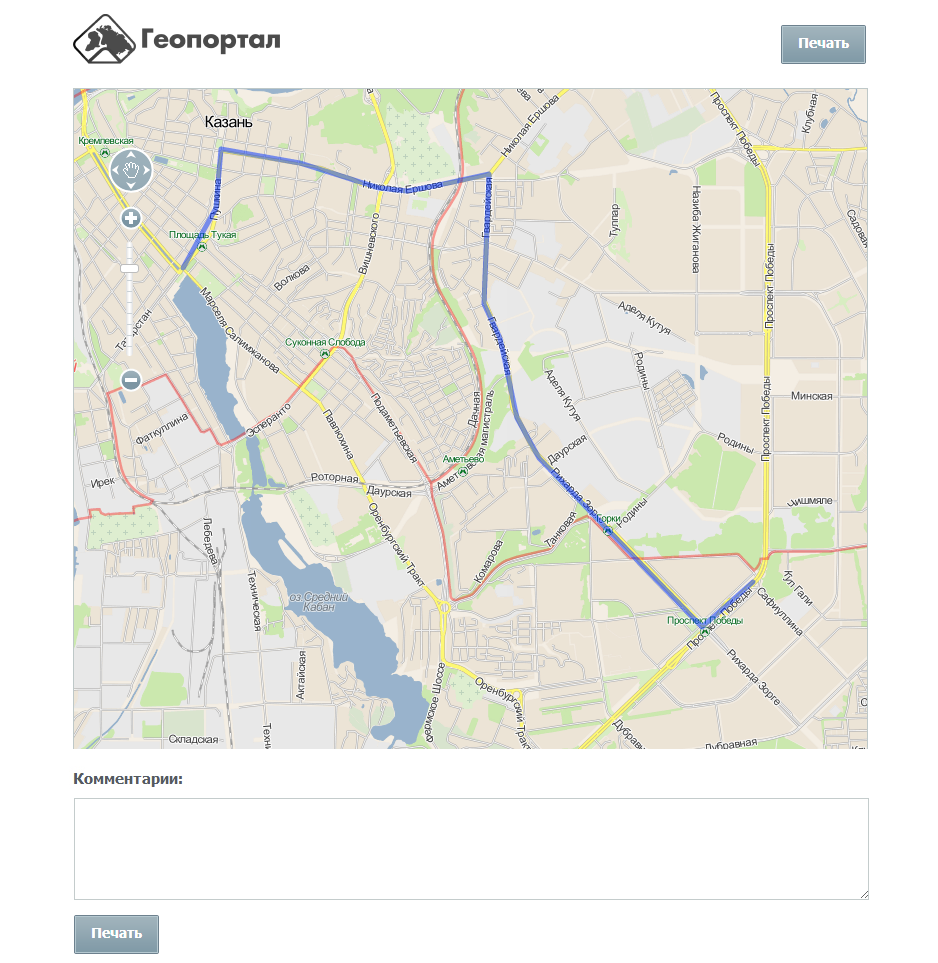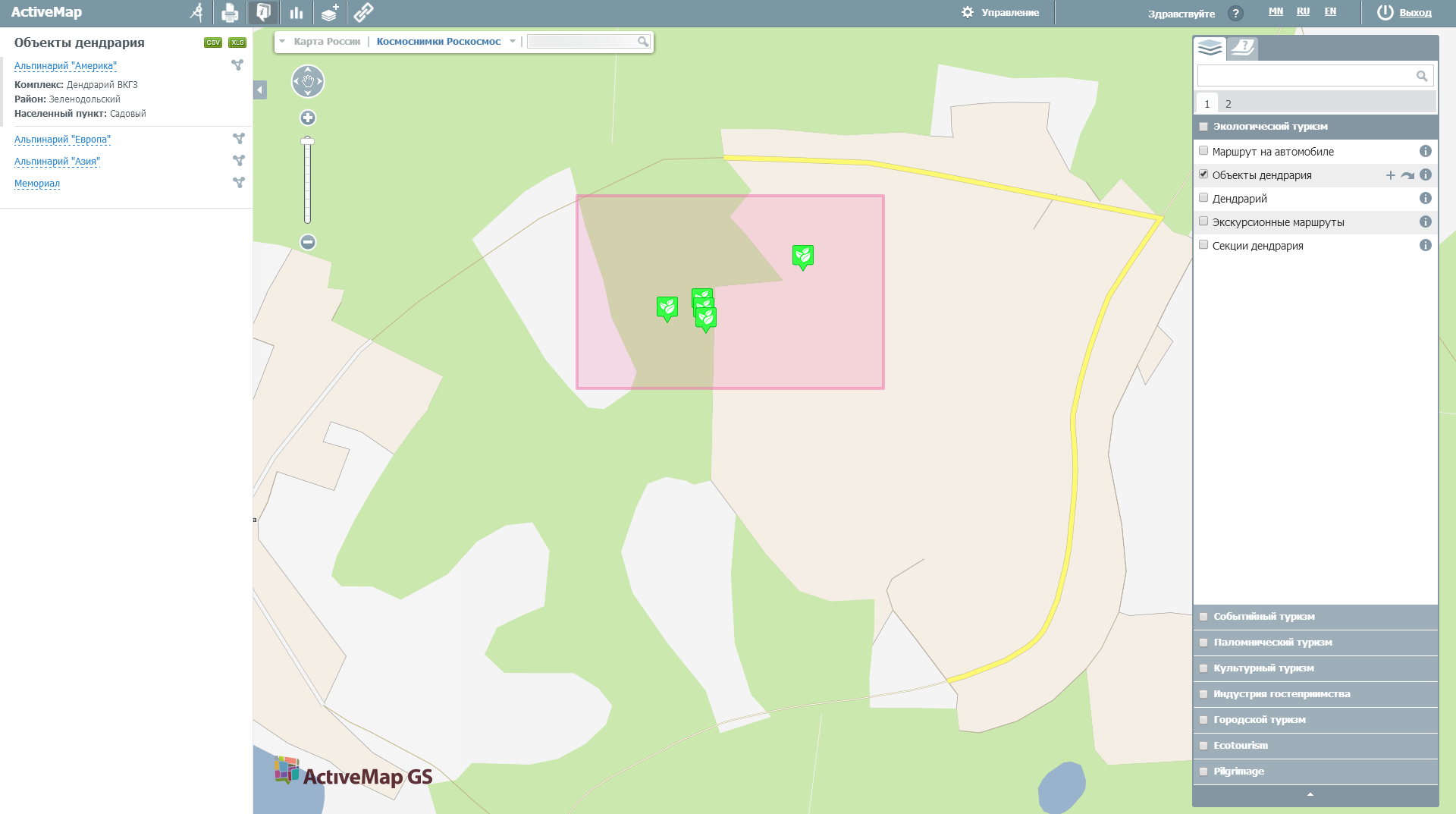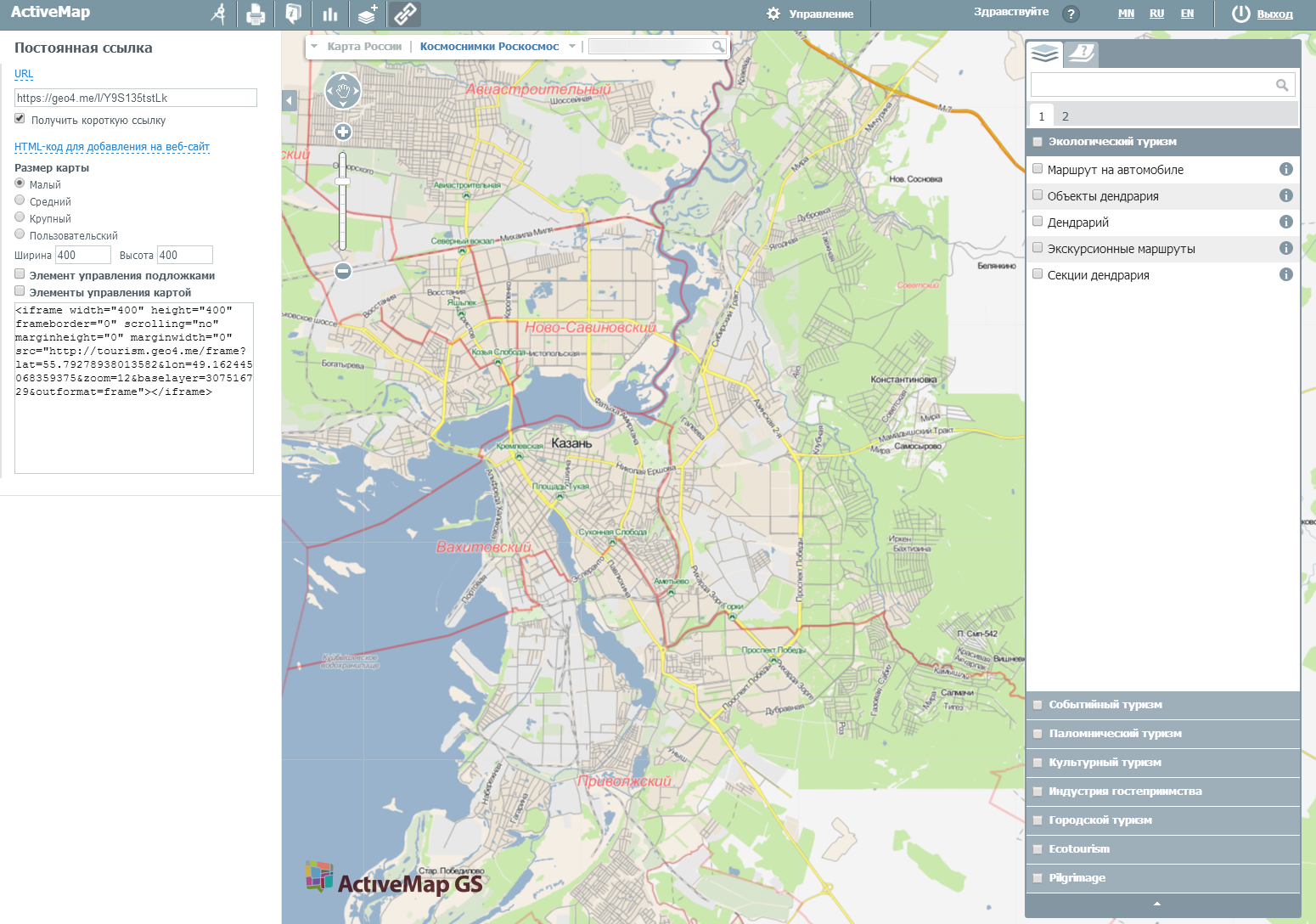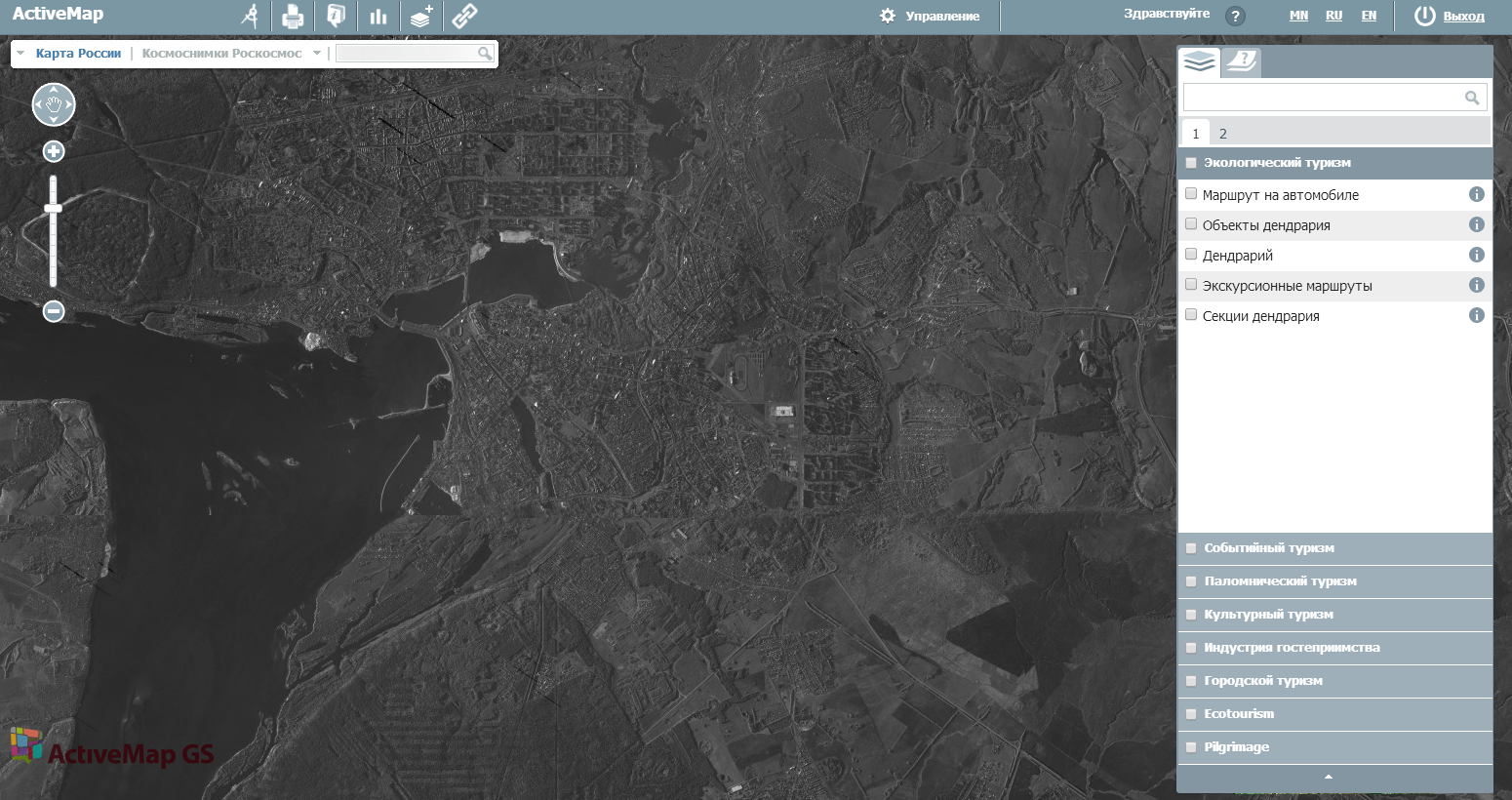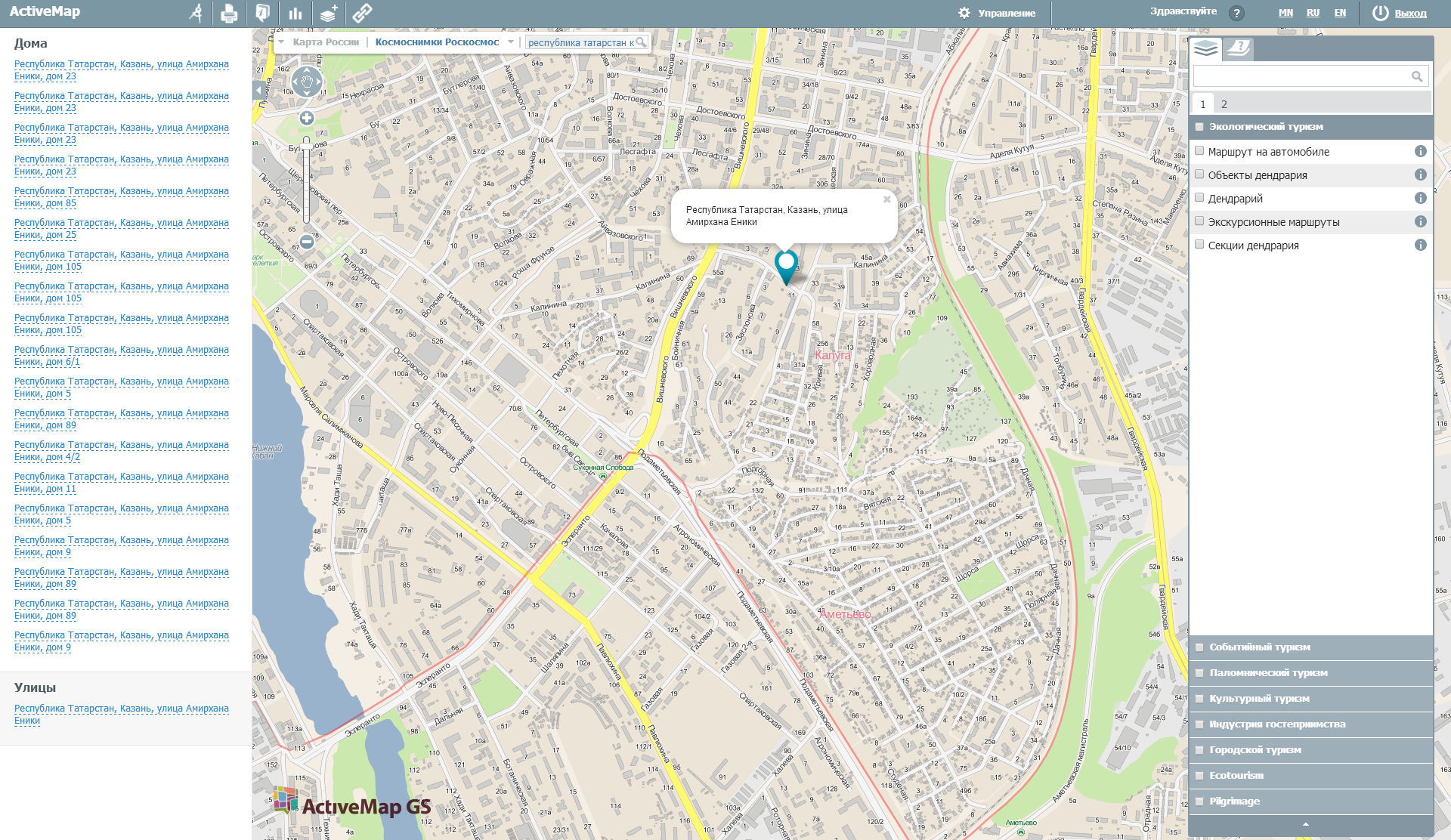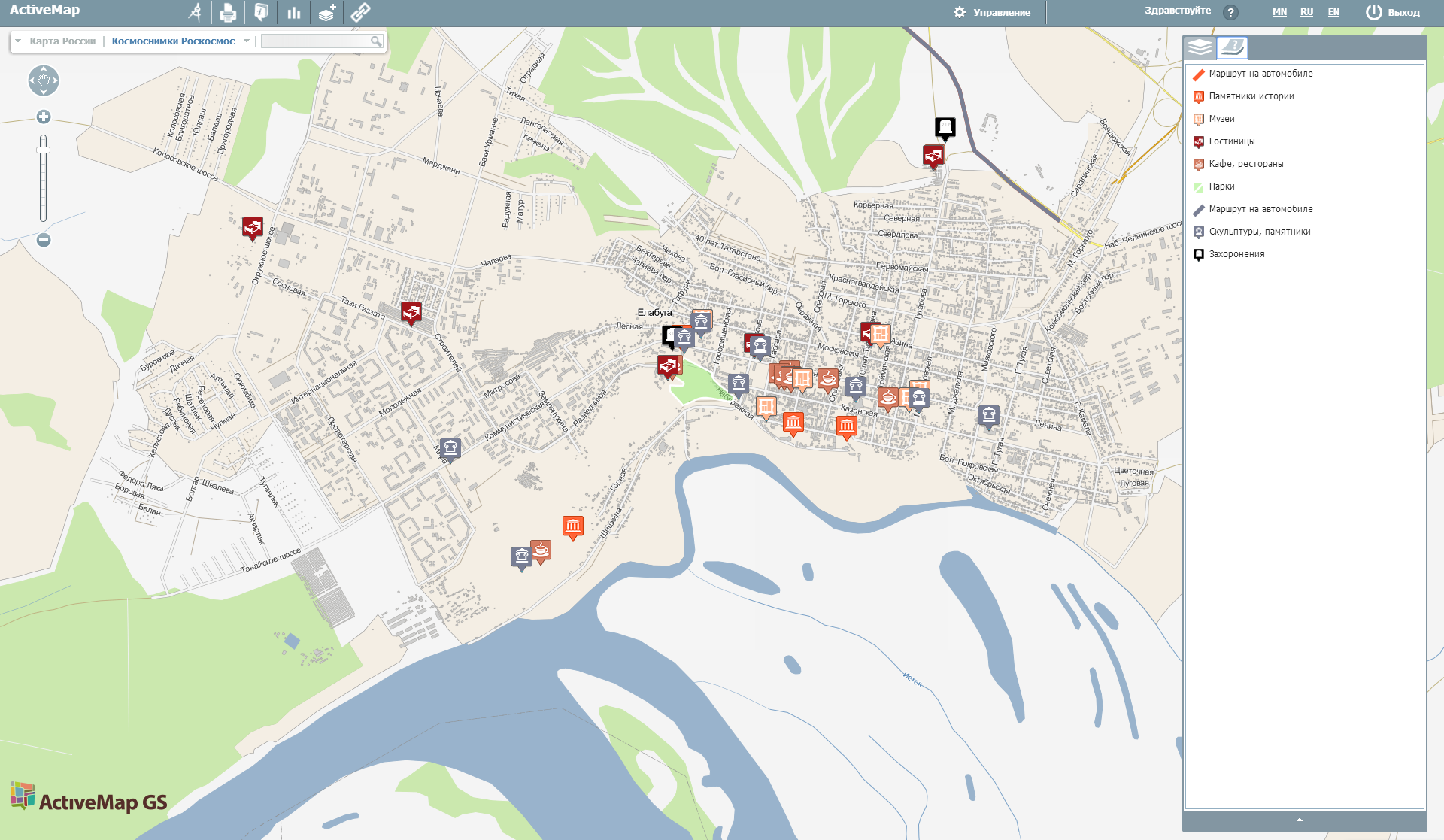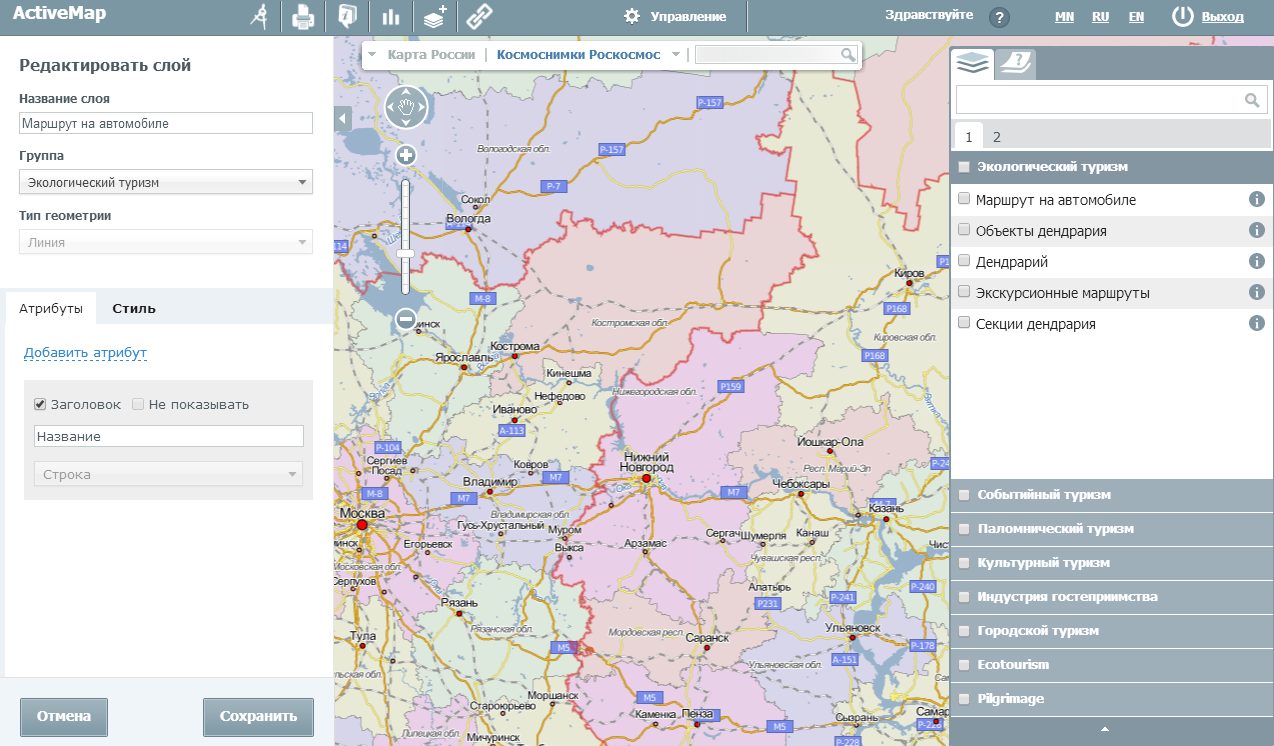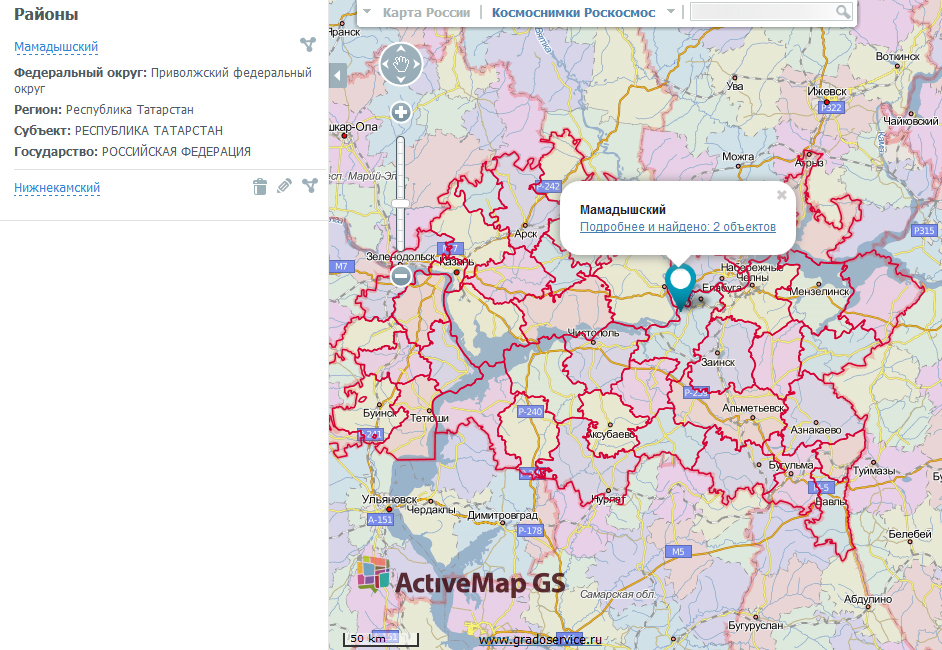Измеритель расстояния

|
Инструмент для измерения расстояния позволяет узнать расстояние между определенными точками на карте. Для того чтобы воспользоваться данным элементом, необходимо нажать на кнопку «Измерить расстояние», которая находится на панели инструментов. |
|---|
Для того чтобы обозначить начало построения маршрута, переместите появившийся курсор мыши в определенную точку на карте и нажмите на левую кнопку мыши. При нажатии на кнопку на карте появляется белый квадрат, который обозначает начало пути. Чтобы обозначить следующую точку, переместите курсор мыши на интересующую область и вновь нажмите на левую кнопку мыши. Таким же образом отметьте все последующие точки.
Расстояние до каждой следующей точки будет суммироваться с предыдущим показателем и отображаться в левом верхнем углу страницы в отдельной форме. При этом пользователь может самостоятельно регулировать расстояние между точками: чем больше промежуточных точек будет проставлено, тем точнее получится маршрут и его расстояние.
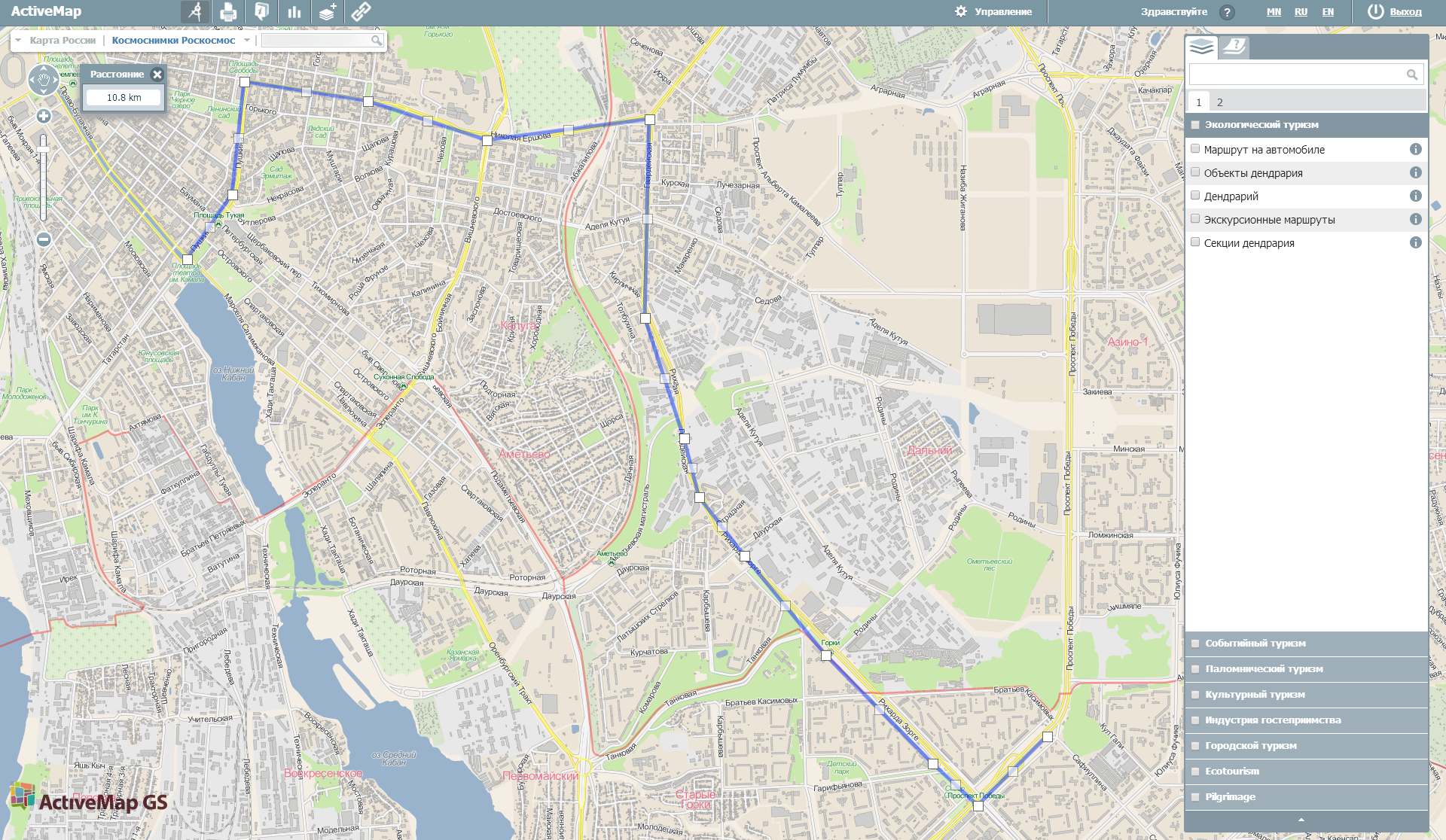
Создание отчета
Для того чтобы сформировать отчет, пользователю необходимо нажать на кнопку "Отчеты", которая расположена на панели инструментов и выбрать интересующий его отчет из появившегося списка.
При нажатии на заголовок отчета пользователю становится доступной кнопка "Создать отчет". Здесь же появляется список параметров, у которых пользователь может изменить название.
|
|
Примечание Список параметров раскрывается только в том случае, если эти параметры были предусмотрены выбранным отчетом. |
|---|
При нажатии на кнопку «Создать отчет» пользователю предоставляется выбор формата, в котором будет сохранен документ:
- PDF,
- XLS (Excel),
- DOC (Word 2007),
- RTF.
После того как пользователь выбрал определенный формат отчета, готовый документ попадает в раздел «Готовые отчеты».
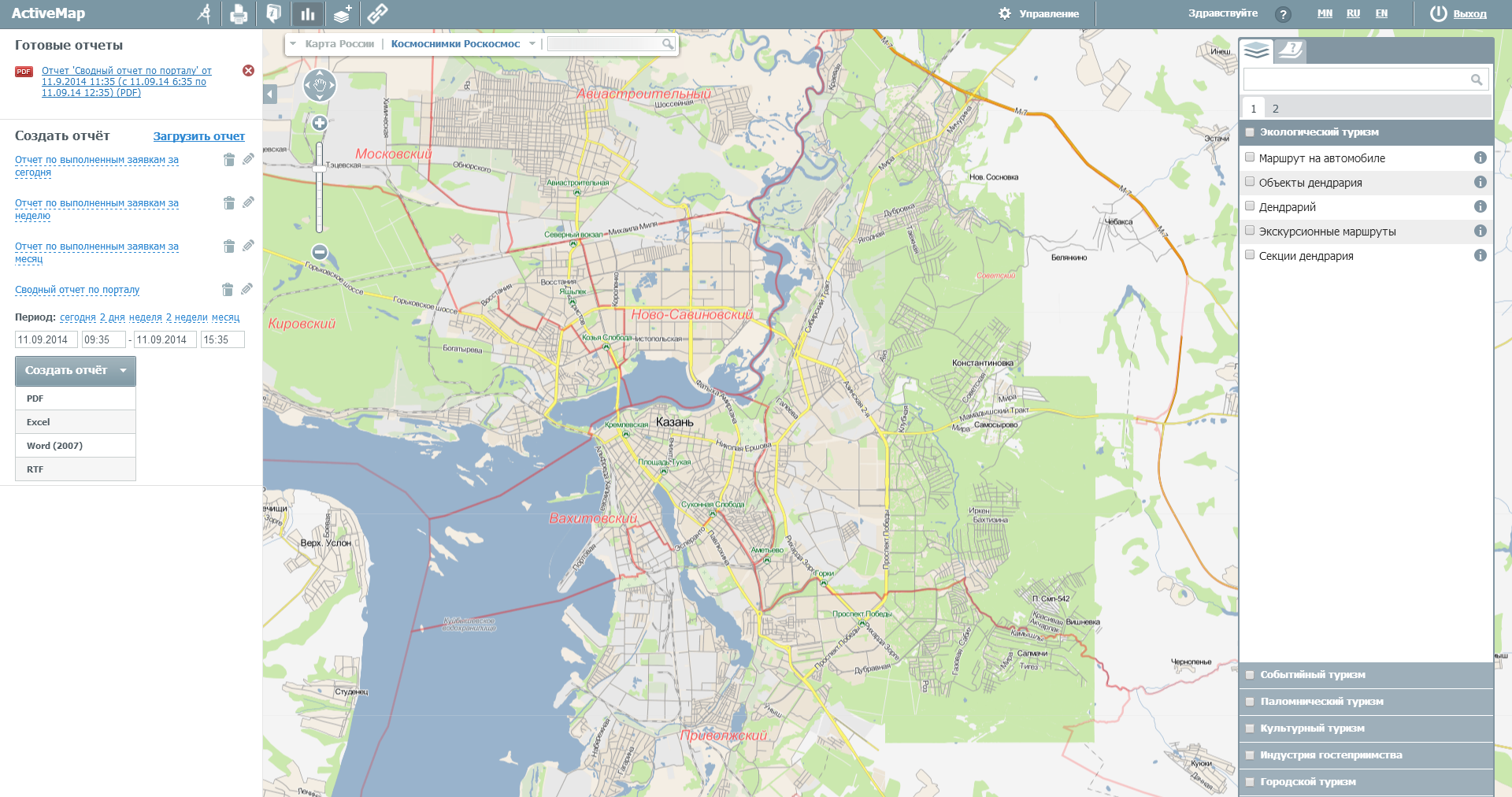
Загрузка отчета
Для того чтобы загрузить в систему готовый отчет, необходимо нажать на кнопку "Загрузить отчет", расположенную над общим списком отчетов. При нажатии на эту кнопку открывается новое окно, в котором пользователь может выбрать интересующий его документ в формате jrxml. После загрузки файла пользователю необходимо ввести название отчета и его параметров (при их наличии).
Редактирование отчета
Для того чтобы изменить отчет, нажмите на кнопку
 - «Редактирование объекта», которая расположена справа от названия отчета.
При нажатии на эту кнопку открывается окно, в котором пользователь может изменить название отчета и его параметров (при их наличии).
- «Редактирование объекта», которая расположена справа от названия отчета.
При нажатии на эту кнопку открывается окно, в котором пользователь может изменить название отчета и его параметров (при их наличии).
Удаление отчета
Для того чтобы удалить отчет, необходимо нажать на кнопку  -
«Удалить объект», расположенную справа от названия отчета. После этого в окне браузера появляется сообщение, подтверждающее удаление отчета.
-
«Удалить объект», расположенную справа от названия отчета. После этого в окне браузера появляется сообщение, подтверждающее удаление отчета.
|
|
Примечание Использовать инструмент «Отчеты» могут только авторизованные пользователи. Неавторизованным пользователям кнопка «Отчеты» не доступна. |
|---|
Создание слоя
При нажатии на кнопку «Создать слой» в левой части страницы открывается окно, в котором пользователю предлагается ввести название создаваемого слоя, выбрать группу, в которой будет расположен слой, а также выбрать один из трех типов геометрии.
Кроме того, в окне создания слоя пользователь может добавить новые атрибуты (при переходе на вкладку "Атрибуты"), выбрать стиль его отображения (при переходе на вкладку "Стиль") и ввести дополнительную информацию в соответствующие поля для ввода (при переходе на вкладку "Дополнительно").
Добавление атрибутов
При нажатии на кнопку "Добавить атрибут" в окне создания слоя появляется форма со следующими полями для ввода:
- заголовок (пользователю необходимо определить, будет ли данный атрибут являться заголовком при отображении информации по объекту слоя);
- название;
- тип атрибута(строка, целое число, вещественное число).
Для добавления нового атрибута необходимо повторно нажать на кнопку "Добавить атрибут", после чего в окне создания слоя появляется новая форма с соответствующими полями для ввода.
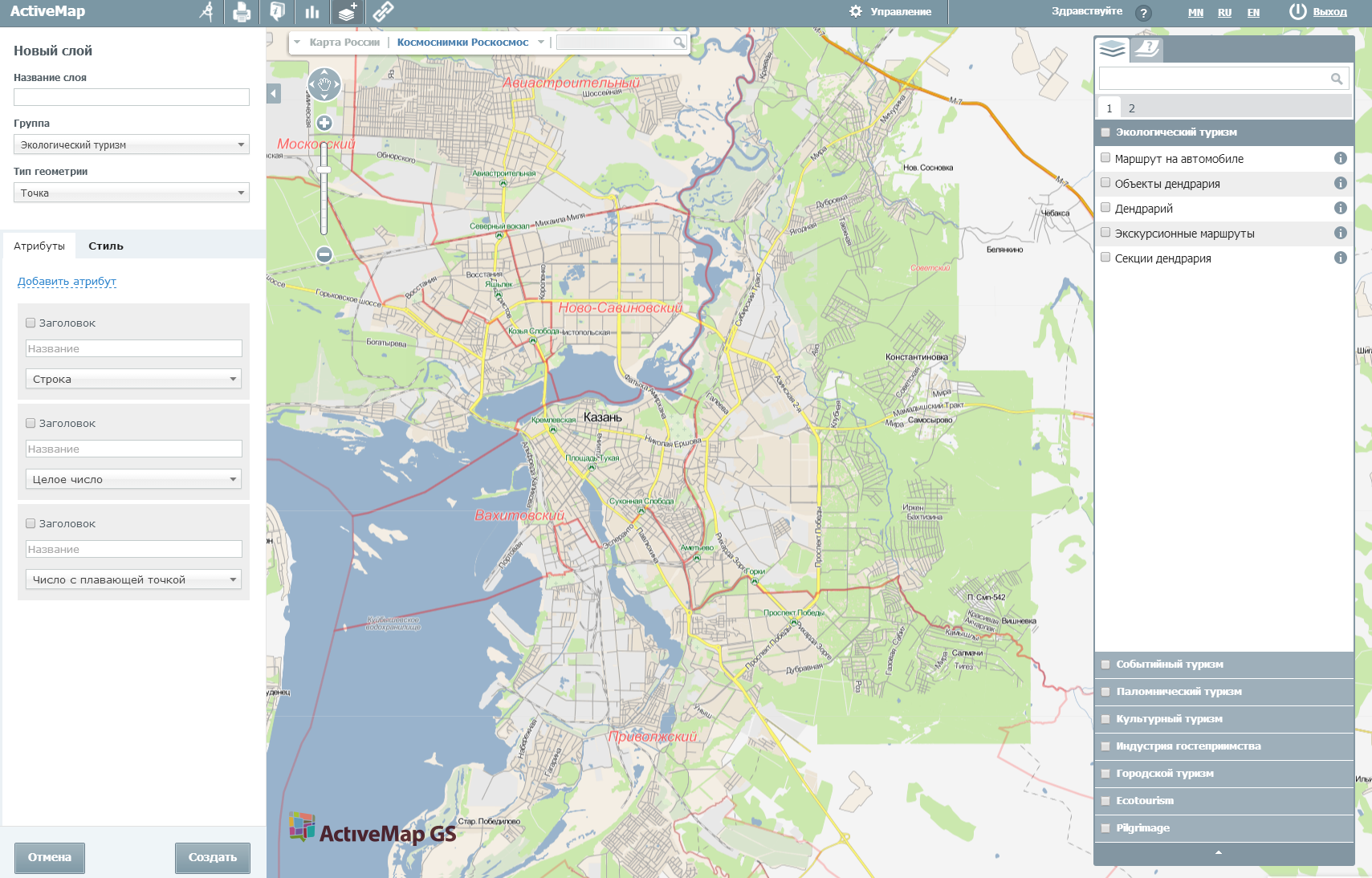
Выбор стиля объектов слоя
Во вкладке "Стиль" пользователь может выбрать один из следующих стилей отображения объектов слоя :
- базовый (то есть стиль по умолчанию – точка, линия или полигон);
- простой (позволяет задать форму объекта, цвет подписи, заливку и обводку);
- расширенный (формирование стиля при помощи языка geocss).
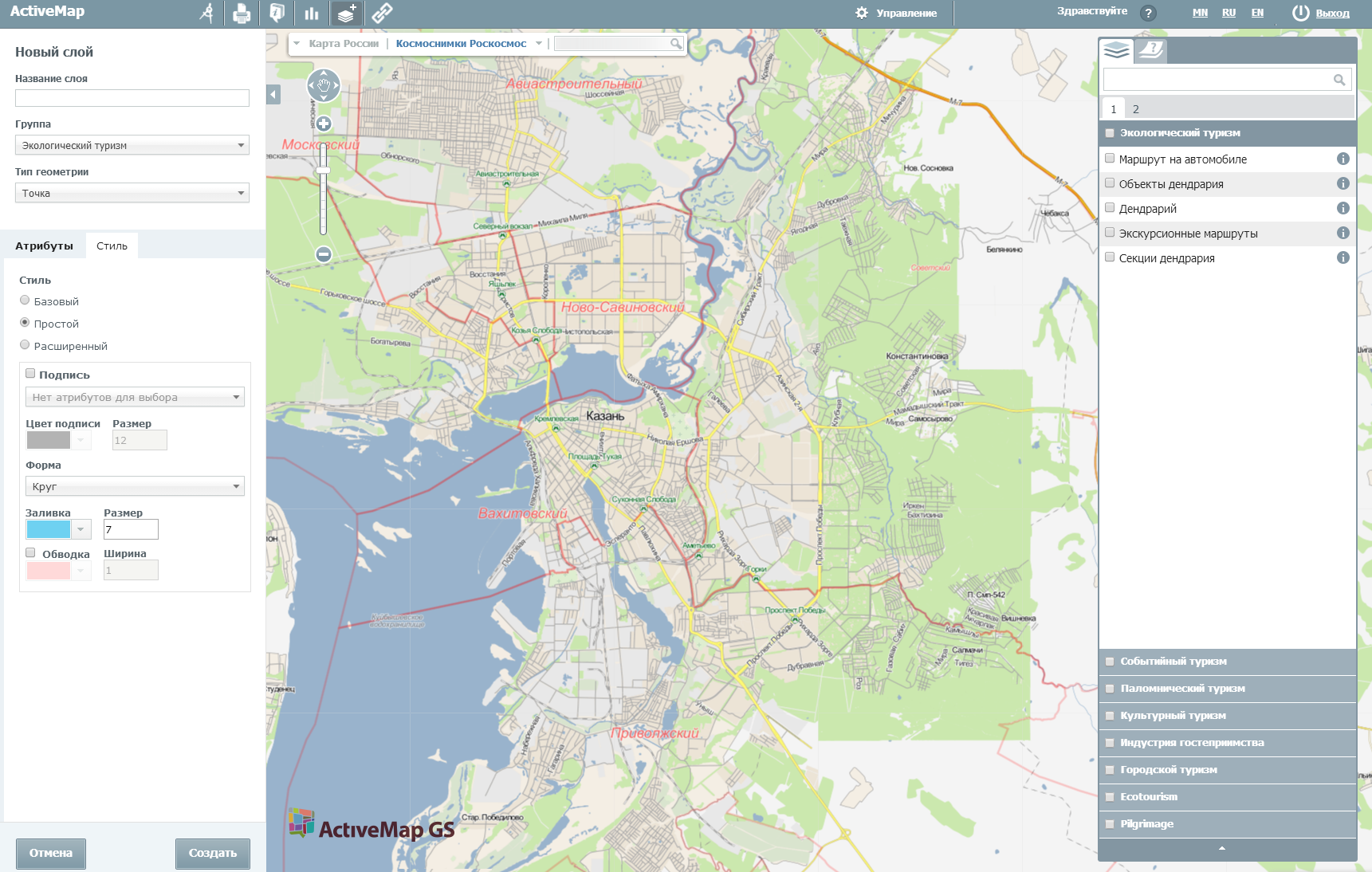
Тип геометрии
Параметр «Тип геометрии» отвечает за внешнее представление объектов на карте. Пользователь может выбрать один из трех вариантов:
- точка,
- линия,
- полигон.
В зависимости от выбранного типа геометрии в окне создания слоя меняются настройки стиля.
Тип геометрии: точка
Если в качестве типа геометрии выбрать точку и задать атрибутам простой стиль, то пользователю необходимо определить, будет ли в стиле присутствовать подпись. Для этого необходимо поставить знак ✔ напротив соответствующего параметра.
Затем пользователю необходимо выбрать из списка атрибутов тот атрибут, который будет являться подписью. Кроме того, необходимо определиться с его цветом и размерами.
Пользователь также может задать форму каждому атрибуту (круг, треугольник, квадрат) или выбрать стиль с иконкой. При этом на усмотрение пользователя задается цвет и размер заливки, а также выполняется обводка фигуры.
Тип геометрии: линия
Если в качестве типа геометрии выбрать линию и задать атрибутам простой стиль, тогда пользователь сможет самостоятельно выбрать цвет и размер заливки. Для того чтобы задать цвет для подписи и обводки, необходимо выбрать соответствующие параметры «Подпись» и «Обводка».
Тип геометрии: полигон
Если в качестве типа геометрии выбрать полигон и задать атрибутам простой стиль, то пользователь сможет задать не только цвета и размеры для подписи и обводки, но и прозрачность для заливки.
При нажатии на кнопку «Создать» новый слой отображается на панели управления слоями в той группе, которую выбрал пользователь при создании слоя.
Дополнительные поля
При переходе на вкладку "Дополнительно" пользователь может ввести дополнительную информацию о слое в соответствующие поля для ввода. После добавления слоя в систему дополнительная информация отобразится в информационном окне слоя в виде отдельного списка.
Чтобы добавить новый слой в систему, нажмите на кнопку "Создать". Чтобы отменить создание слоя, нажмите на кнопку "Отмена".
|
|
Примечание Подробнее об информационном окне можно узнать из раздела «Работа со слоем» в пункте меню «Информация по слою». |
|---|
Добавить объект
При нажатии на кнопку ![]() «Добавить объект» на экране появляется указатель, который необходимо перенести в желаемое место на карте. После этого пользователю необходимо нажать на левую кнопку мыши, и в указанном месте появится новый объект.
При этом внешний вид добавляемого объекта напрямую зависит от типа геометрии, который был выбран при создании слоя (точка, линия или полигон).
«Добавить объект» на экране появляется указатель, который необходимо перенести в желаемое место на карте. После этого пользователю необходимо нажать на левую кнопку мыши, и в указанном месте появится новый объект.
При этом внешний вид добавляемого объекта напрямую зависит от типа геометрии, который был выбран при создании слоя (точка, линия или полигон).
Добавить объект: точка
Для того чтобы добавить конкретный объект или сооружение на карту, необходимо нажать на кнопку «Добавить объект», перенести курсор мыши в определенное место на карте (где должен появиться новый объект) и нажать на левую кнопку мыши.
В той точке, где пользователь нажимает кнопкой мыши, появляется соответствующая отметка. При этом в левой части страницы открывается окно с информацией о создаваемом объекте.
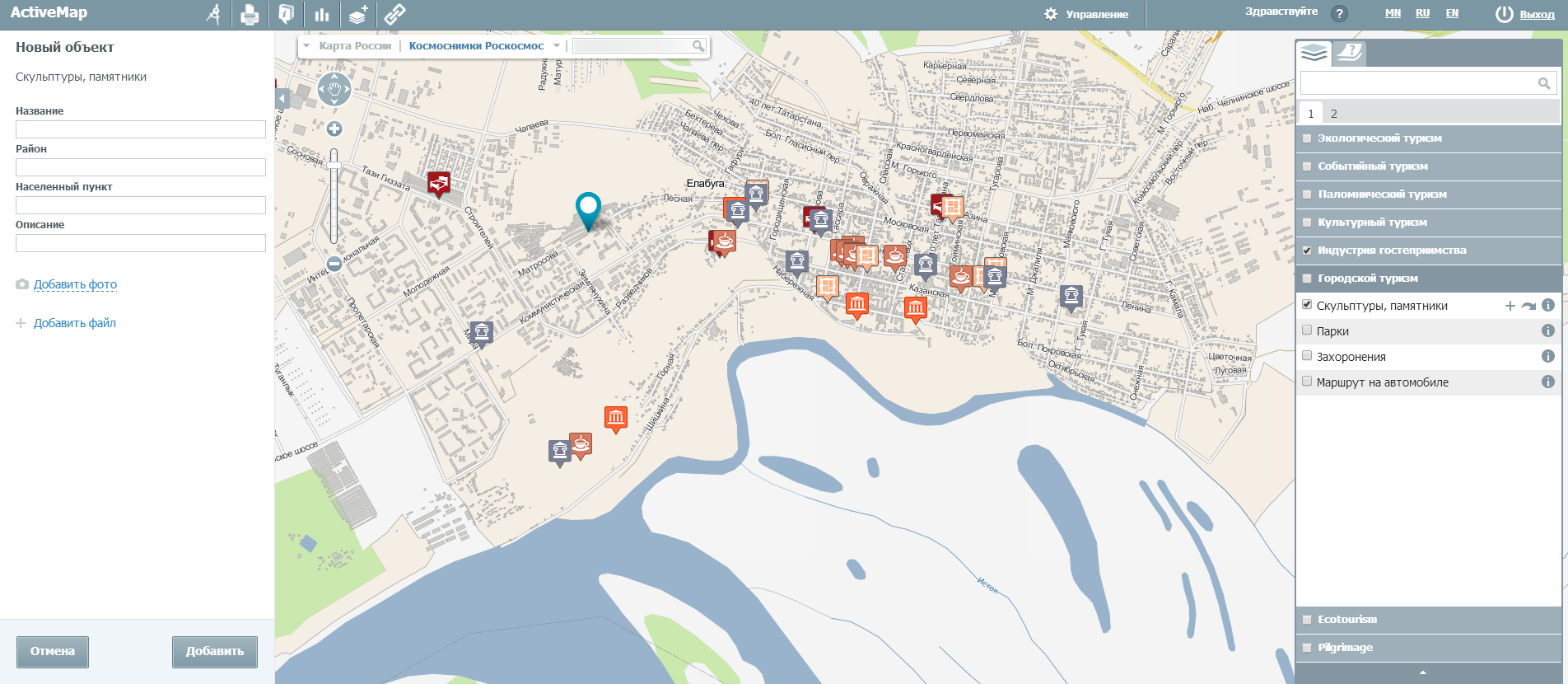
Добавить объект: линия
Для того чтобы проложить на карте маршрут или дорогу, необходимо нажать на кнопку «Добавить объект», перенести курсор мыши в определенную точку на карте и нажать на левую кнопку мыши. После этого на карте появляется белая отметка, которая обозначает начало построения пути.
Для определения конечной точки пути необходимо перенести курсор мыши в определенную точку на карте и также нажать на левую кнопку мыши. В итоге две точки на карте соединяются одной линией.
Чтобы получить наиболее точный маршрут, пользователю необходимо добавить промежуточные точки на построенной линии. Для этого пользователю необходимо нажать левой кнопкой мыши по белой промежуточной точке и, не отпуская кнопку мыши, перенести эту точку в другое место. Как только пользователь отпускает кнопку мыши, на карте появляются дополнительные белые точки, которые уточняют желаемый маршрут.
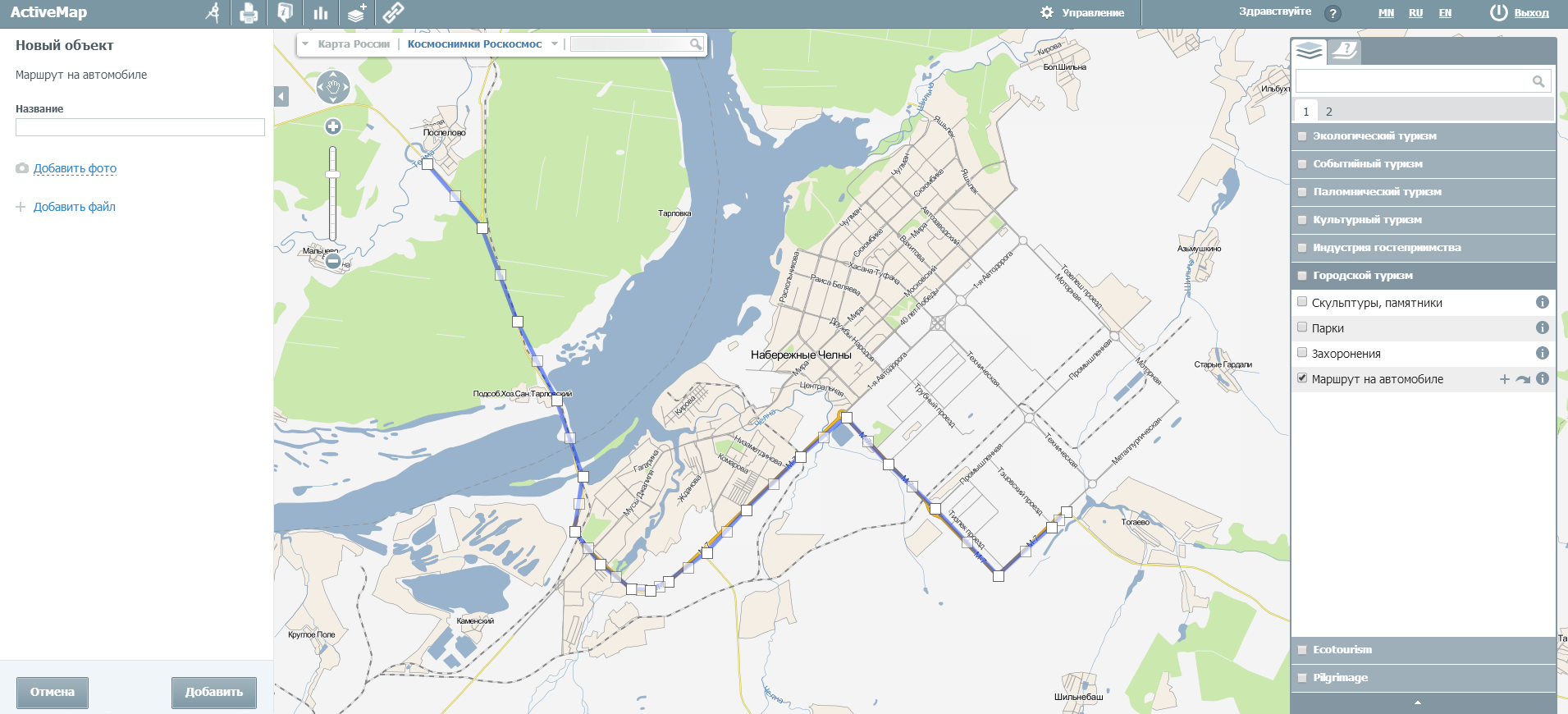
Добавить объект: полигон
Для того чтобы выделить на карте некоторую область, необходимо нажать на кнопку «Добавить объект», перенести курсор мыши в определенную точку на карте и нажать на левую кнопку мыши. На карте должна появиться отметка, которая обозначает начало построения области.
Далее пользователю необходимо выбрать как минимум две новые точки на карте, чтобы система могла построить полигон и тем самым выделить желаемую область. Построение дополнительных точек осуществляется тем же способом: курсор мыши перемещается в определенное место на карте, нажимается левая кнопка мыши и две соседние точки соединяются линией.
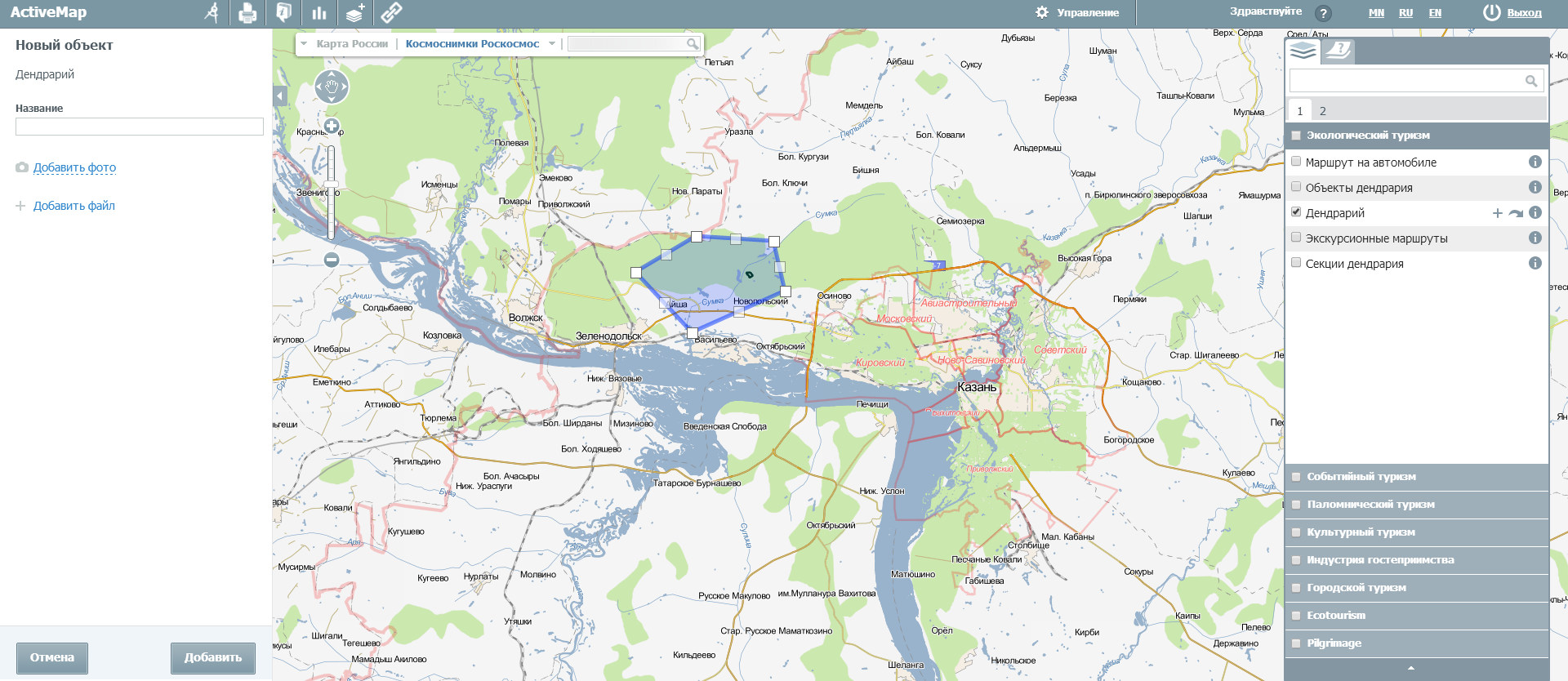
В открывшемся окне пользователь может:
- ввести значения атрибутов слоя (если таковые имеются);
- добавить URL-ссылку (ссылка на внешний ресурс, описание ссылки, а также размер окна, в котором будет показываться данный ресурс);
- загрузить фотографии и файлы.
Перелет к слою
Кнопка  - «Перелет к слою» позволяет моментально перейти к указанному слою на карте.
- «Перелет к слою» позволяет моментально перейти к указанному слою на карте.
Шторка
Для того чтобы сравнить карту до и после наложения слоя, необходим инструмент «Шторка». Воспользоваться им можно при нажатии на кнопку «Шторка», которая находится под названием слоя.
При нажатии на эту кнопку на карте появляется ползунок, который может быть перемещен влево или вправо при помощи левой кнопки мыши. При этом с левой стороны от линии шторки слой скрывается, а справа – остается неизменным.
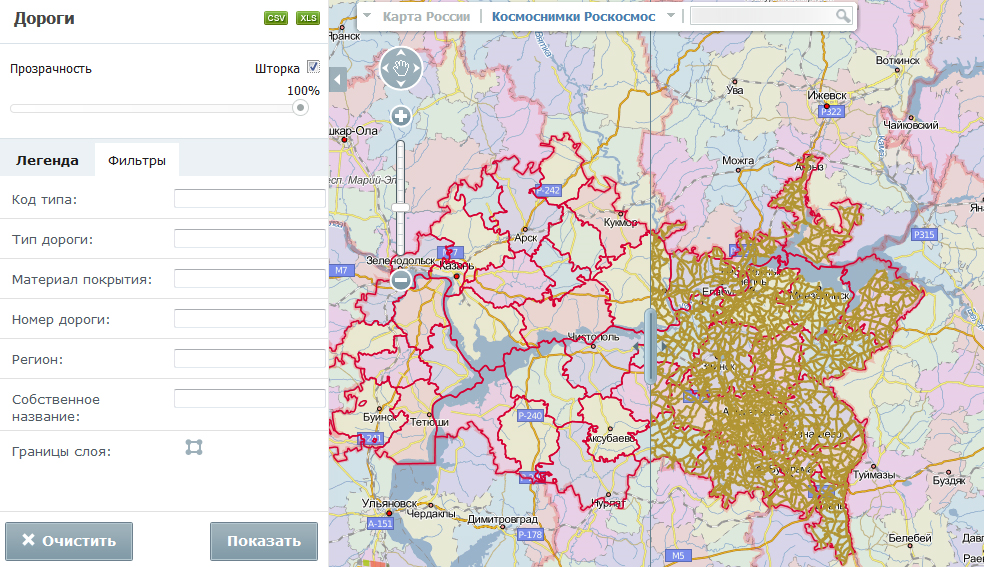
Прозрачность
Инструмент «Прозрачность» позволяет отрегулировать прозрачность слоя на карте. Для того чтобы изменить видимость слоя, необходимо переместить ползунок параметра «Прозрачность» влево или вправо . Чем ниже отметка в шкале, тем, соответственно, меньше виден слой.
В качестве примера на рисунке 1 представлена стопроцентная прозрачность, а на рисунке 2 – 50%.
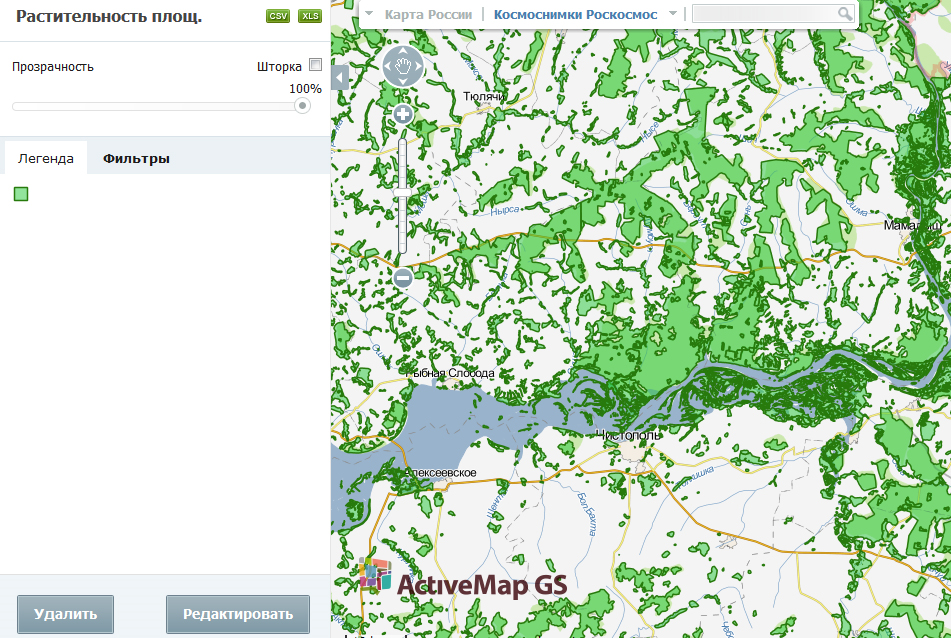
Рис.1

Рис.2